When I first attempted to install ESXI on my Proxmox server and ran into a few bumps in the road. But, I finally made it through and wanted to share my experience.
Firstly, let me give you a rundown of the issues I encountered:
• The first issue was vSphere ESXi couldn’t detect Network on Proxmox VE.
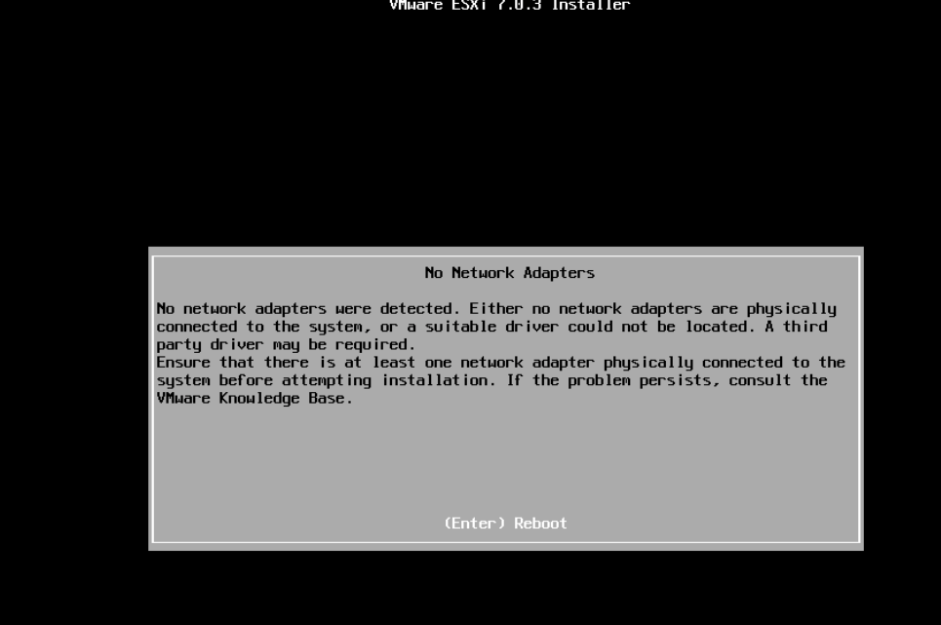
• After I figured out the correct type of CPU, I ran into another issue where vSphere ESXi couldn’t detect/see virtual hard drive/disk on Proxmox VE.
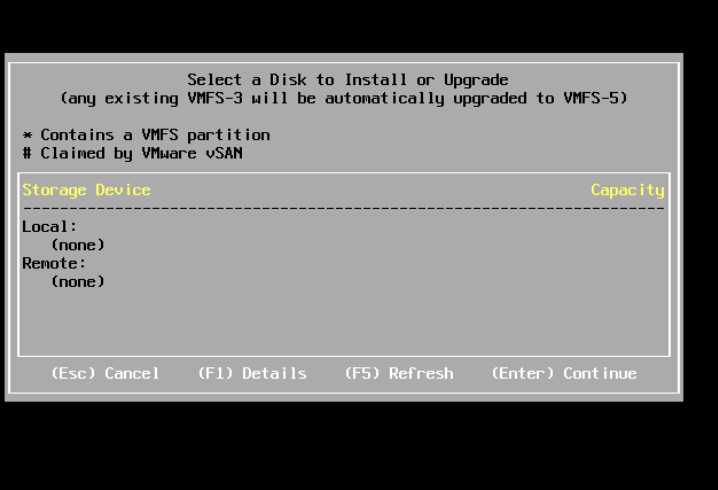
Now, let’s get into the nitty-gritty of how I resolved these issues:
Firstly, it’s important to verify that your Proxmox server host supports nested virtualization. In my case, both my motherboard and CPU have Intel Virtualization Technology (VT-x) with Extended Page Tables (EPT) enabled by default, which is required for nested virtualization to work.
Reference: Check how I build my own super powerful bare-metal server
But, if you don’t know whether your hardware supports nested virtualization or not, don’t worry, you can easily check by running the following command in the Proxmox host console:
For Intel CPU:
cat /sys/module/kvm_intel/parameters/nested
For AMD CPUs, run:
cat /sys/module/kvm_amd/parameters/nested
If the output is “Y” or “1”, then nested virtualization is enabled.
Now, onto the installation process:
- Firstly, make sure you have the VMware vSphere 7.0 installer ISO file.
- Log in to the Proxmox web interface and select your server from the list.
- Click on the “Create VM” button in the top right corner.
- Fill in the following fields:
- General Tab:
- Name: Enter a name for your VM.
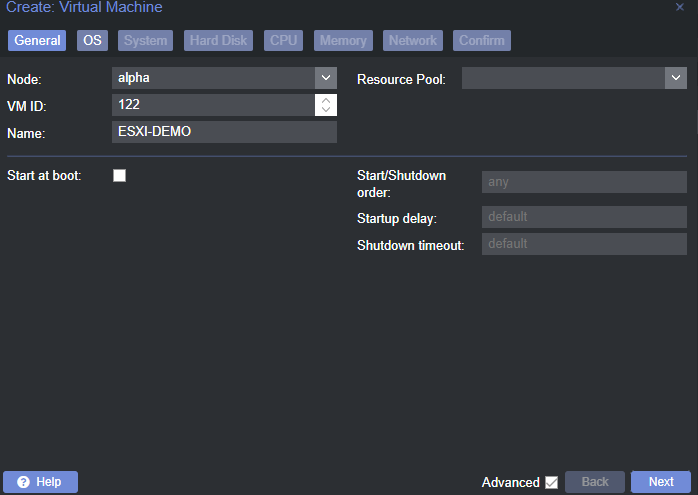
- Name: Enter a name for your VM.
- OS Tab:
- ISO Image: Select the vSphere 7.0 installer ISO file.
- Type: Select Linux.
- Version: Select 5.x – 2.6 Kernel.
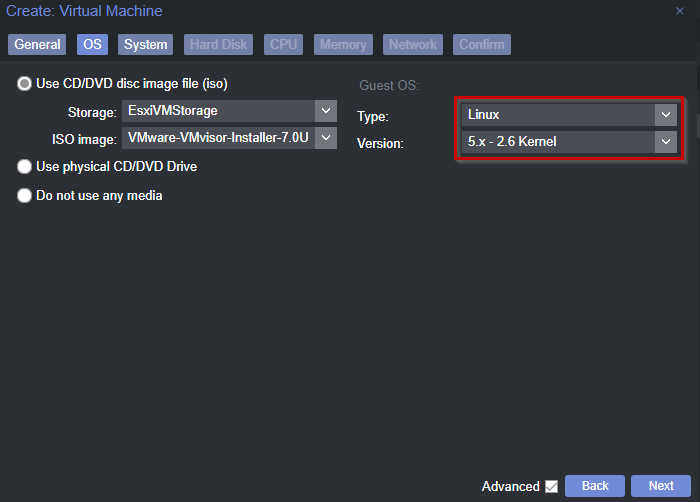
- System Tab:
- Graphic card: Select Default.
- SCSI Controller: Select VMware PVSCSI.
- BIOS: Select SeaBIOS. Alternatively, you can select OVMF (UEFI) if your hardware supports it.
- Machine: Select q35.
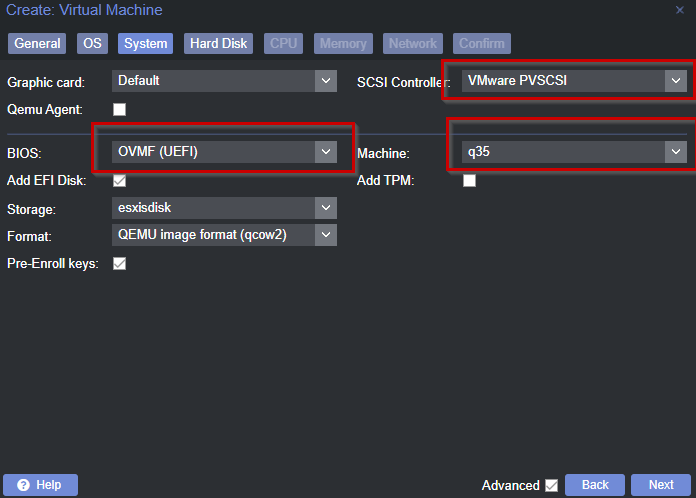
- Hard Disk Tab:
- Bus/Device: Select SATA.
- SSD emulation: Check.
- Discard: Check.
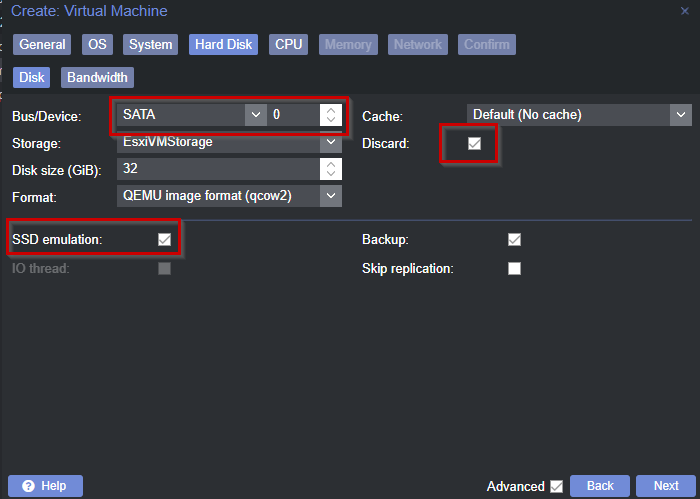
- CPU Tab:
- Cores: Enter at least 2. For better performance, you can select 4 if your physical CPU has enough cores.
- Type: Select host or Default (kvm64), for my CPU only host type was the way to go.
- Enable NUMA: Check if your system supports it.
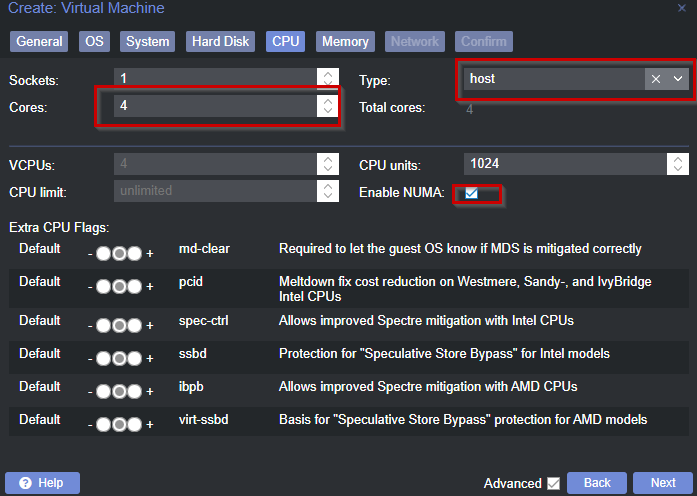
- Memory Tab:
- Memory (MiB): Enter at least 4096. For optimal performance, enter 8192-16384 MiB (8-16GB).
- Ballooning Device: Uncheck.
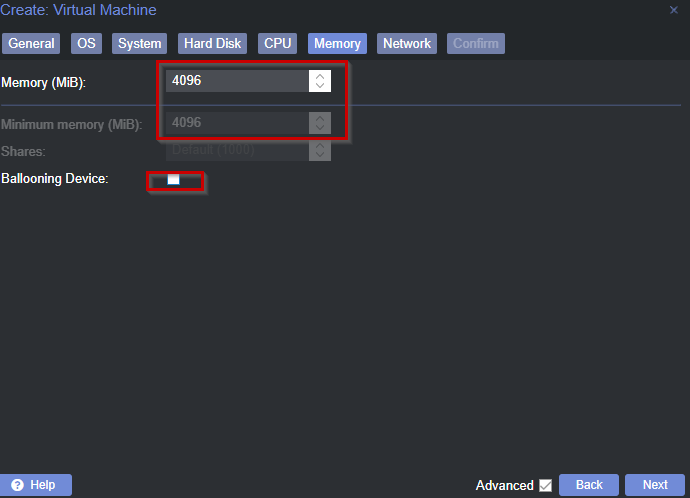
- Network Tab:
- Model: Select VMware vmxnet3.
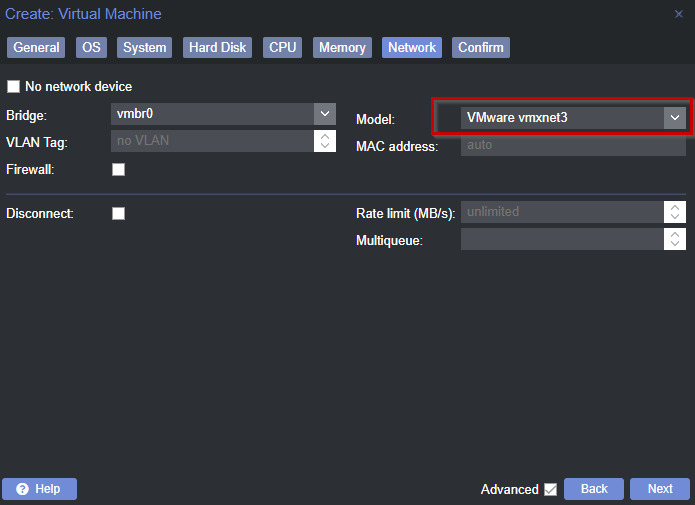
- Model: Select VMware vmxnet3.
- Click the “Create” button to create the new VM.
- Once the VM has been created, select it from the list of VMs.
- Click on the “Start” button to start the VM.
Before start Make sure to change the boot option and select the Virtual SATA drive
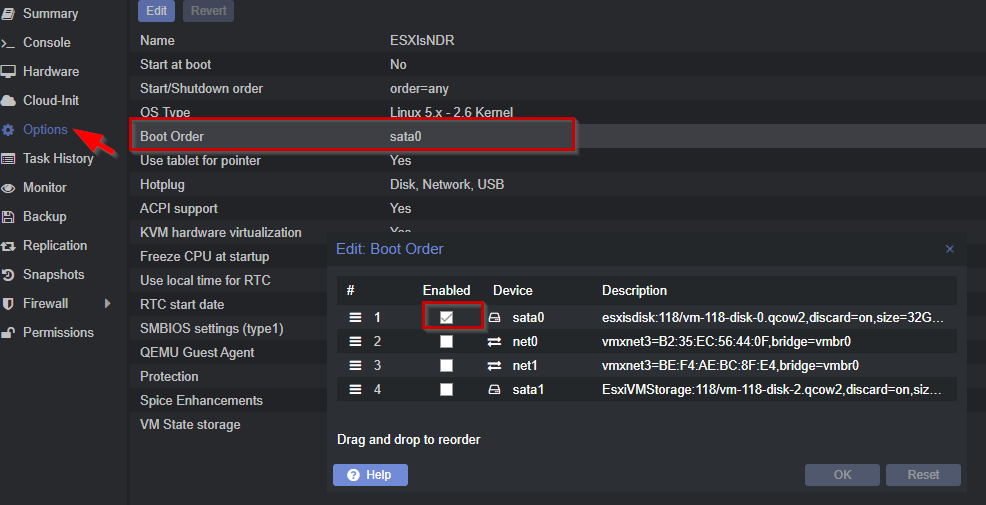
NOTE: I also added an extra NIC “net1” ad well another virtual disk “sata1”
And there you have it! Hopefully, this guide will help you avoid some of the issues I faced and get you up and running with your ESXI installation as a guest machine in Proxmox on time.


